Way to Upload Certain Modules in Canvas
This folio contains basic instructions for importing content into an existing Canvas course. The content can be from another Sheet course, a Moodle or Blackboard course archive, a SCORM package, or a QTI quiz file.
Re-create/Import a Canvas Course
Import content from some other Canvas grade into the current ane easily.
- Open the electric current course (yous'll import into this course).
- On the course domicile page, clickImport Existing Content on the right.

- On the next page, choose Copy a Canvas Course from the Content Type menu, and so locate and select the course that will be imported. The course listing is bundled past term for easier identification.

- Select All content to import all the content into the current course.
- ClickImport to start the import.

Note: choose "Select specific content" if you want to include only sure course items/activities/materials as part of the import. You will be prompted to cull those items later clicking the Import push button.
When the import process is complete, your class materials are ready to be used.
Import a Blackboard or Moodle archive
If you have a .zip archive of either a Blackboard or Moodle grade, you lot can import that from the Import Existing Content page.
- Open the current course (you'll import into this grade).
- On the course home page, clickImport Existing Content on the correct.
- On the next page, selectBlackboard half dozen/7/viii/ix orMoodle one.nine/2.ten as appropriate from the Content Type menu.
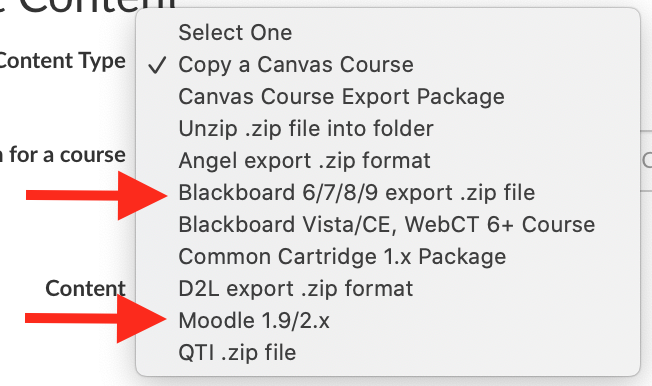
- Select All content and click Import.
To view the imported content, click the Abode link in the navigation menu. In both Blackboard and Moodle imports, Canvas will alter the course dwelling page to the Modules page.
After the Import - Blackboard
Gyre down for Moodle import information
What Goes Where and What Do You End Up With?
When importing a Blackboard course export parcel into a bare Canvas beat out, you can await the following results. Delight note that Sheet is continually updating the Blackboard import process, and some of the problems reported below might not be present at the time of your conversion.
- Canvas grade dwelling house folio is set to the Modules page.
Canvass makes the executive decision to use the Modules page as the course home page. All Canvas courses need a "home page" and so Modules is the choice later on a conversion. You can alter this later to one of Canvas's other options, if desired. - Bb Content Areas are converted to Canvas modules.
Every item in a Bb Content Area is converted into a respective Canvas type, if possible, and placed into the module created from the Bb Content Area:- Bb Items westward/content >>> Canvas Pages (including attached files)
- Bb Items w/o content + attached files >>> Canvas File in Canvass module
- Bb Files >>> Sheet File in module
- Bb Folder >>> Canvass module (minus whatsoever clarification)
- Caveat: The "folder" organizational metaphor does not exist in Canvas. Nested folders in a Bb course are no longer nested in Canvass but instead appear at the aforementioned hierarchical level (perhaps indented visually) on the Sheet Modules folio. Considering it does not have "folders", Canvas does not support the metaphor wherein a user "drills downwards" deeper to view content. The closest analogy is the module and all modules are nowadays on the Modules page all the time.
- The layout of modules in Canvas will reflect the heirarchical system of the original Bb Content Area.
- Example: if the get-go particular in a Bb Content Surface area was a folder, then that binder and its contents (including any sub-folders and their contents) will now appear at the pinnacle of the new Sheet module. The adjacent detail in the Content Expanse will and so exist processed by the import.
- Word forums are converted to Canvas Discussions, including the forum description.
- Caveat: Forum grade settings are not converted and must exist reset.
- Tests are converted to Sail Quizzes
- Caveat 1: Most but not all Bb question types take an equivalent in Canvas - due east.thousand., Hot Spot is not available.
- Caveat 2: Exam settings are not converted and must be reset using Canvas'south tools.
- Assignments are converted to Canvas Assignments
- Turnitin assignments are not converted.
Turnitin assignments must be recreated as Canvass Assignments using the "External Submission" in the assignment settings. After that, Turnitin works the same in Canvas equally it does in Bb. - Journals, Blogs, and Wikis are not converted.
- Ignored. No content is brought over in the conversion.
- Journals and Blogs can be recreated (more or less) using Sail Discussions.
- Wiki assignments tin be recreated (more or less) using Canvas Pages
- LTI content, such as VoiceThread links, is not converted.
LTI links are ignored past the Sheet import processor and must be recreated using Sheet'due south equivalent tools. Just the link must be recreated, non the LTI content itself. - Internal Bb "course links" are ignored by the Canvas processor.
Things to Review and How to Fix Them After Import
- Availability Dates for Assignments/ Discussions/ Quizzes do not import
- Reset these things as necessary
- Module Settings (Requirements / Availability Dates / Prerequisites) do not import
- Reset these things as necessary
- Nested Folders are sometimes split when importing into Canvass
- Reorganize new Canvass modules to estimate nested folders approach, if desired
- Create new Canvas pages for any binder description text that had been present in Bb
- Discussion "Grade" settings usually do non import into Sail
- Reassign points in Canvas item
- Pages with multiple files merely import i file
- Cheque and relink whatever missing files from Sheet files silo. Canvas does non "adhere" files separately from the Rich Content Editor.
- Files referenced in Pages practise not preserve their "open in…" setting.
- Reattach/relink these files using Canvas's native tools to restore expected "open in…" behavior.
- Assignment signal values may non be imported
- Review assignments to make sure betoken values are correct
- Turnitin assignments practice non import
- Recreate TII assignments using regular Canvas assignment tool and set submission type to External URL >>> Turnitin Feedback Studio.
- SCORM Activities are omitted
- Re-upload and link original .naught from SCORM product
- Grade Calibration has not been ready
- Multiple objects with the same name are imported with a "-two" or "-3" at the stop
- Rename objects if necessary
- Test descriptions and settings are non brought over upon import
- If using modules, create a new Folio to present the clarification and link to the Quiz
- Review quiz settings and reset if necessary
- Syllabus Page is empty
- Create syllabus page if desired.
- LTI content is not ready upwardly
- LTI content must be reconnected later import (VoiceThread, etc.)
- Blackboard journals are left out of the import
- Recreate these activities using the Canvas assignment tool or the Canvas discussion tool
- Blackboard blogs are left out of the import
- Recreate these activities using the Canvas discussion tool or a third-party external tool
- Quiz questions are often broken
- Embedded images and media clips inside of Quiz questions and answers need to be replaced.
- Media files should be in Files silo; relink from there
- Matching Questions demand to be rebuilt
- Formula Questions do not have the correct settings brought over
- HotSpot questions are non able to be rebuilt within of Canvas
- Backup-The-Bare question types need to be rebuilt
- Multiple Dropdowns are often broken
- Embedded images and media clips inside of Quiz questions and answers need to be replaced.
Afterwards the Import: Moodle
- Canvas sets the class home page to the Modules page
- Moodle module names are retained as Canvass module names simply the clarification used in Moodle is converted into a Canvas page and placed at the tiptop of the Canvas module.
- Moodle forums are converted to Canvass discussions (no threads are created in the conversion)
- Moodle assignments are converted to Canvas assignments
- Moodle quizzes are converted to Canvas quizzes
- Moodle volume resources are converted to Sheet pages (ane for each volume folio)
- Moodle activities that lack a Sail equivalent are ignored by the conversion (Database, Wiki, Glossary, Lesson, Questionnaire, Workshop, etc.)
Import a QTI quiz file
QTI is the common file format for quizzes in some LMSs, especially Blackboard and Sail. Create a QTI .zip file by exporting your quiz out of the previous LMS. It's this .nada that will be imported into the Canvass grade.
- Open the current course (this is the course you lot will import into).
- On the course home page, clickImport Existing Content on the right.
- On the adjacent page, select QTI .zip file from the Content Blazon bill of fare, so locate the .cypher file on your computer.
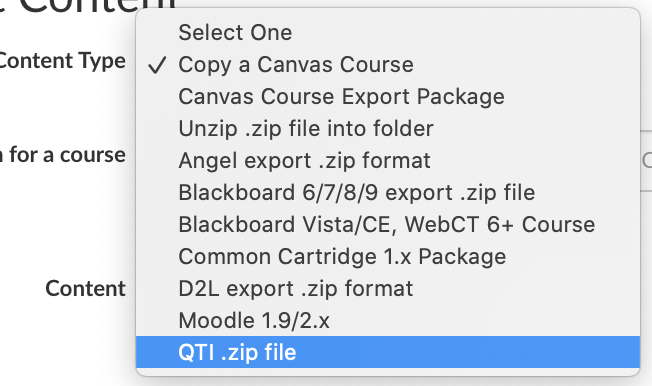
- Exit the "Default question banking concern" and other settings equally-is and click Import.
After the Import
When the procedure finishes, the questions volition exist imported into a new question banking concern in the course that apply the aforementioned name as the quiz. Simply the questions are imported, not whatsoever settings from the previous LMS such equally due dates, time limit, etc. To use the imported questions, create a new quiz and add the questions to it.
Need help?
Contact oat@csustan.edu for help importing and converting previous course material to Canvass.
Source: https://www.csustan.edu/office-academic-technology/canvas/canvas-how-importing-and-migrating-courses
0 Response to "Way to Upload Certain Modules in Canvas"
Post a Comment