How to Find Out What Kind of Computer I Have
For a very long time, the almost mutual path to improving your PC's performance has been through upgrading the RAM. RAM stands for "random admission retentivity" and it's effectively the component of your PC that is keeping track of what your computer is currently working on. When RAM is limited, your PC has to keep that current data stored somewhere else, which can dramatically dull down your workflow and load times. This is particularly notable in computationally heavy projects, such every bit video encoding and high-quality art creation.
Whether you're looking to upgrade or you're looking to harvest the RAM from one PC to apply in another, it helps to know what kind of RAM your system is using. At that place are a scattering of means to figure that out!
In Windows x
You tin can find basic information about your RAM through your system'south Nigh page and through the Performance tab on your Task Director.
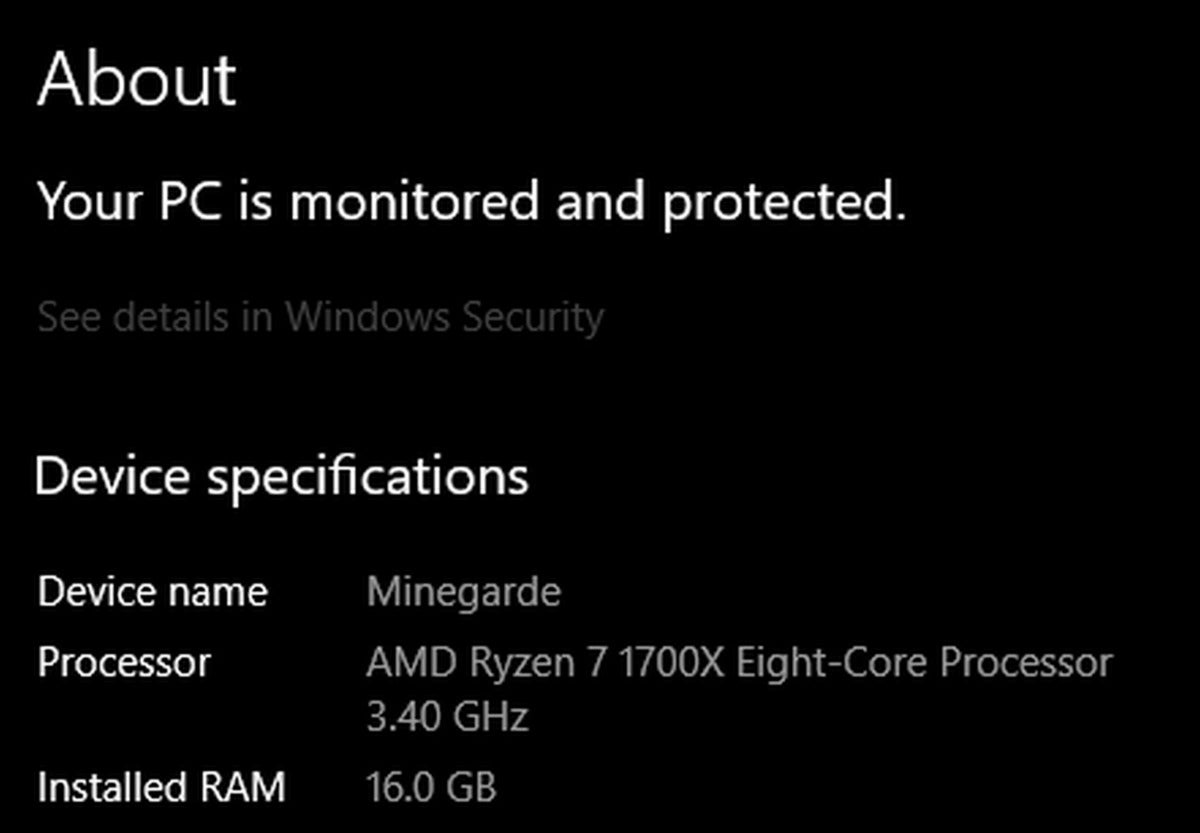 Kevin Casper/IDG
Kevin Casper/IDG Here are two uncomplicated methods to access the About page:
- Press the key combination Win + Pause/Suspension
- Type "Well-nigh your PC" in the Windows Start menu search
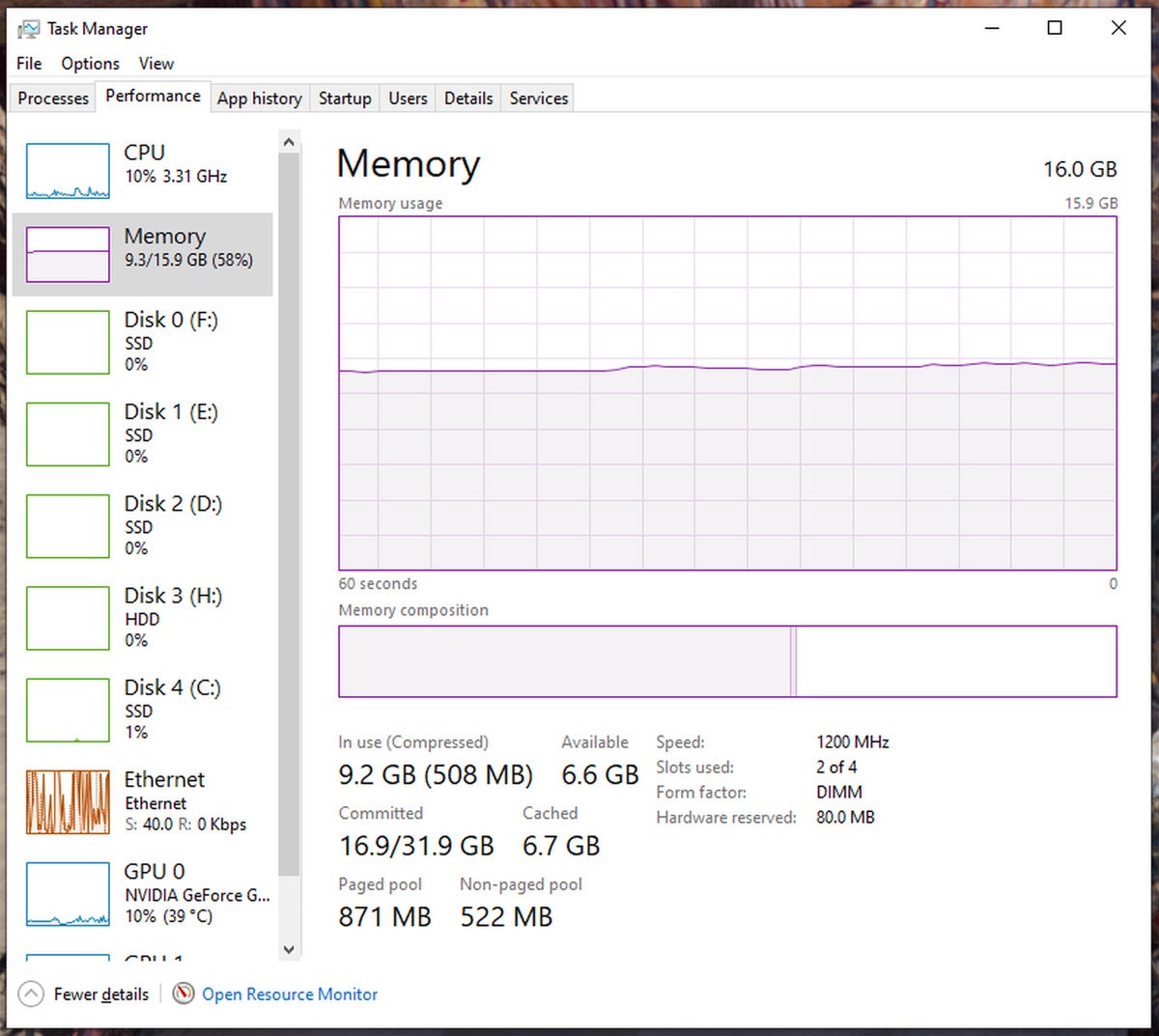 Kevin Casper/IDG
Kevin Casper/IDG To access the Chore Manager, here are three simple options:
- Press the central combination Ctrl + Shift + Escape
- Press the key combination Ctrl + Alt + Delete and select "Chore Managing director"
- Type "Task Managing director" in the Windows Kickoff menu search
These two methods will provide you with the most simplistic view of your PC's RAM information, primarily showing how much RAM you lot currently have, along with some RAM speed data. If this isn't enough data for what you're looking to exercise, then you may desire to check out the Windows Management Instrumentation command-line utility, or wmic.
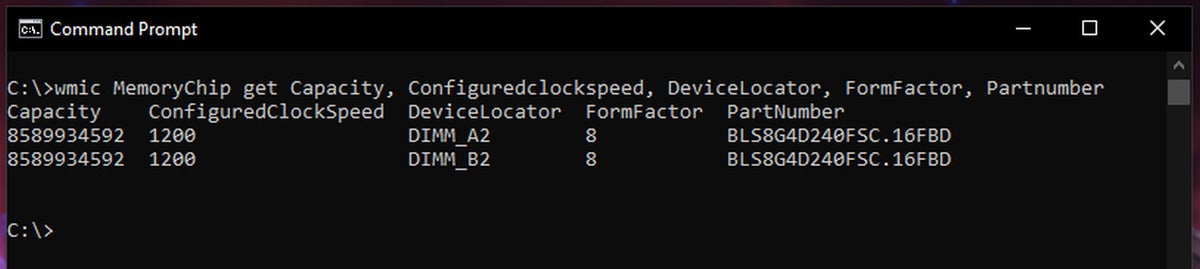 Kevin Casper/IDG
Kevin Casper/IDG In order to apply wmic, you need to open a Command Prompt window, which is rapidly done by typing "cmd" into the Windows Commencement bill of fare search. Once in that location, you can use a "wmic MemoryChip get" command to typically pull upwards the information yous're looking for.
You can notice a comprehensive set of properties to include on your "wmic MemoryChip get" command here, simply the following should cover the applied bases for most RAM identification needs:
wmic MemoryChip get MemoryType, Capacity, Speed, Configuredclockspeed, DeviceLocator, FormFactor, Manufacturer, Serialnumber, Partnumber
This will provide a table with the post-obit information, if it's bachelor:
- MemoryType volition report back a number that aligns to a detail "blazon" of RAM module. 20 means it's DDR memory. DDR2 is 21. DDR3 is 24. DDR4 is 26. Sometimes, this may evidence a 0. If so, you'll want to use "SMBIOSMemoryType" instead.
- Capacity volition show the raw byte value of the RAM's memory capacity, then something similar viii,589,934,592 will be for an 8GB RAM module.
- Speed is the supported retentiveness speed value that your RAM module indicates it tin can support, which is typically anywhere between 800 and 3200.
- Configuredclockspeed relates to the speed at which your RAM is currently configured to be running at.
- DeviceLocator will tell you which physical slot the RAM module is plugged into on your organization'south motherboard.
- FormFactor is the physical shape type of the RAM module. This volition typically exist the number 8 for DIMM modules found on desktop PCs or the number 12 for laptops' SODIMM forms.
- Manufacturer indicates an identified manufacturer of the RAM module. This may show upwardly as Unknown sometimes.
- Serialnumber will give you the hardware series number for that specific stick of RAM, which is typically but relevant when dealing with the manufacturer for troubleshooting purposes.
- Partnumber provides the manufacturer's model number for that particular RAM module, which can be very useful with the aid of a Google search to identify the RAM stick yous accept and whether or non you can buy information technology again.
Additional software options
Much of the above information is also bachelor with the help of some third-political party software, such as CPU-Z and Speccy.
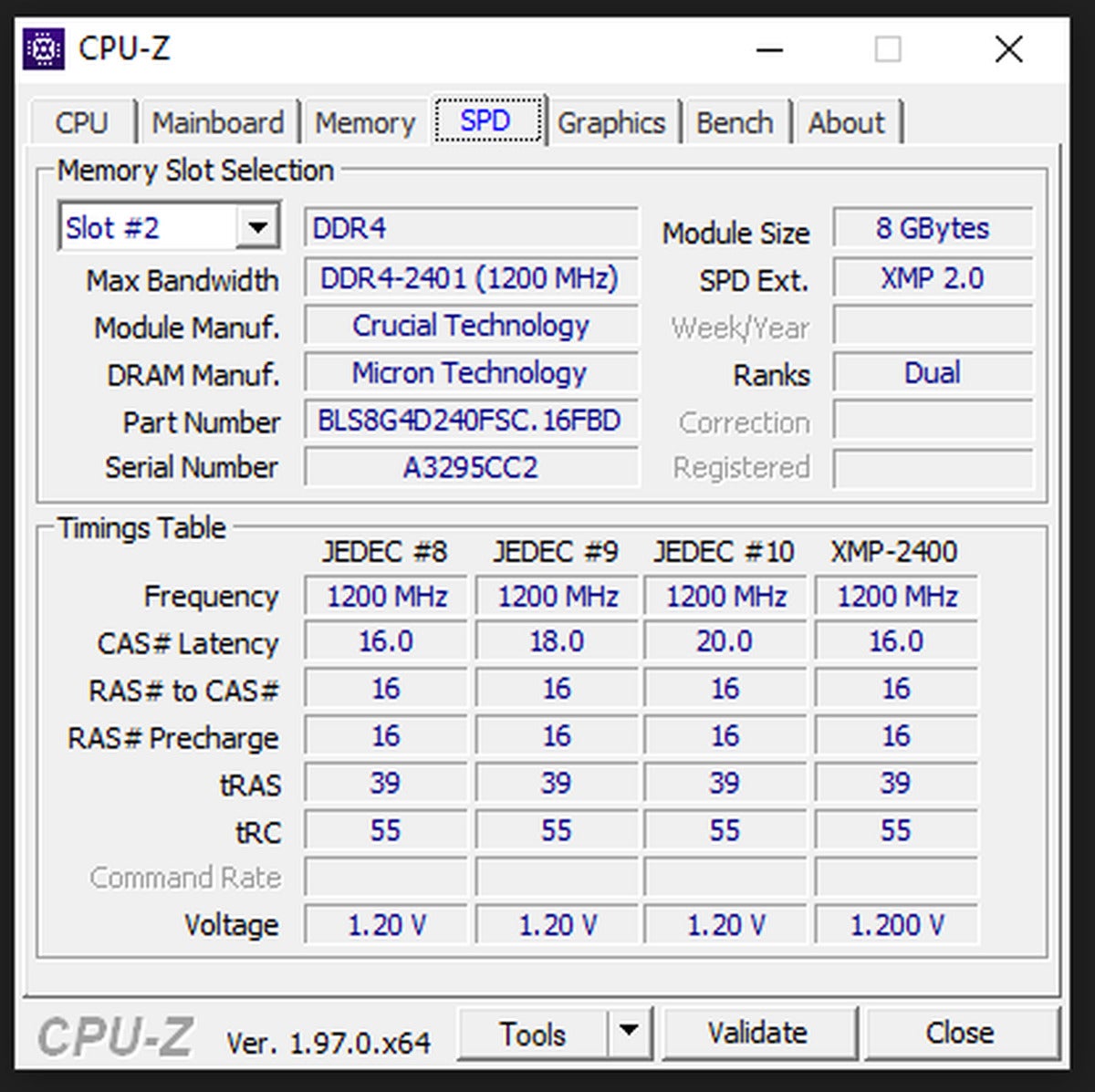 Kevin Casper/IDG
Kevin Casper/IDG In CPU-Z, y'all'll desire to employ the "Retention" and "SPD" tabs to see information about your RAM. Memory will show you memory blazon and current frequency information. The SPD tab, which stands for "serial presence detect," provides information related to the RAM modules themselves including the manufacturer and part number information.
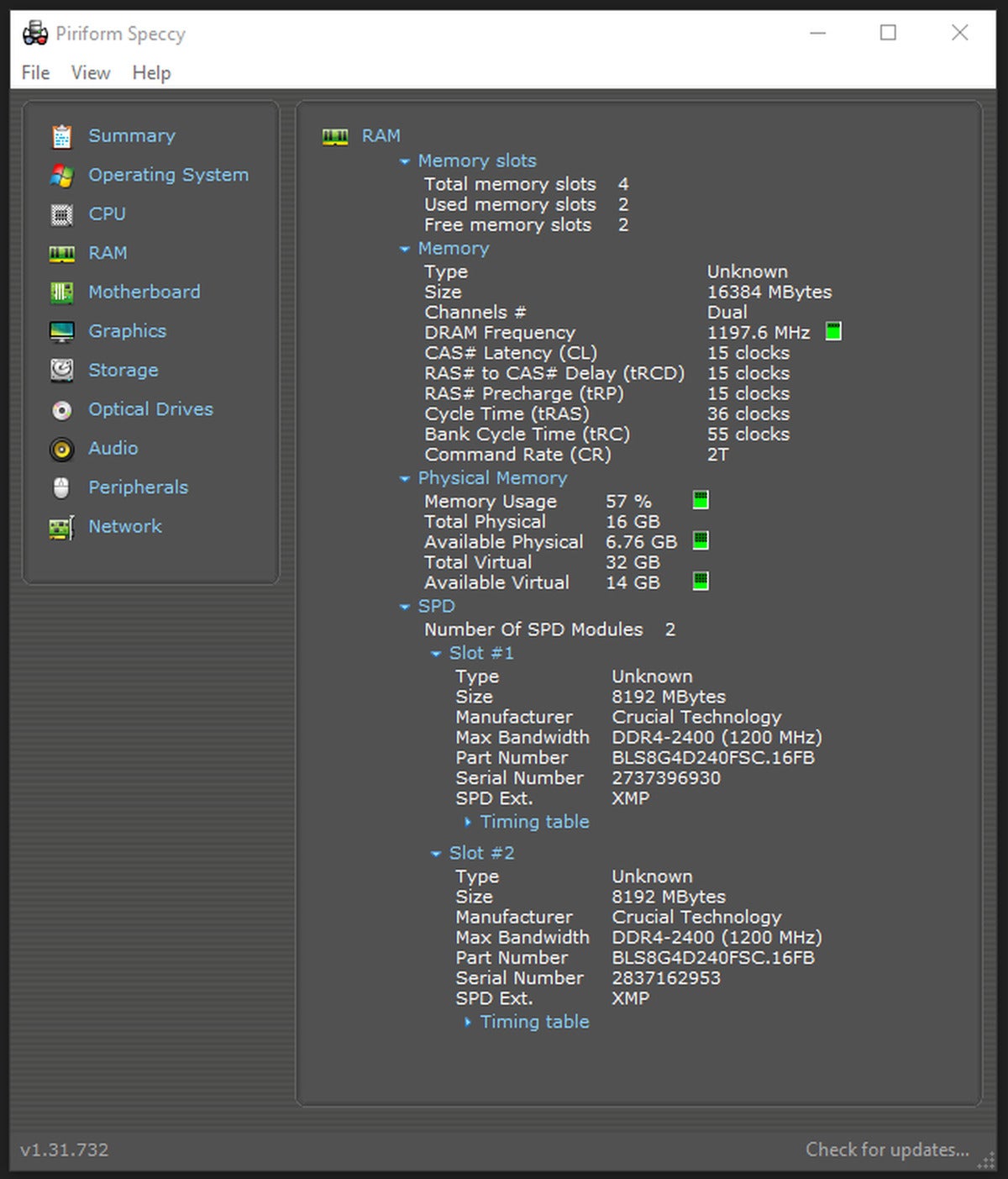 Kevin Casper/IDG
Kevin Casper/IDG In Speccy, yous'll desire to go to the "RAM" view from the left carte du jour. In at that place, you should find most all of the RAM and memory information you lot'd demand. You lot may demand to aggrandize the "SPD" driblet-down in society to get more specific information about the RAM depending on what you lot're trying to discover.
In Linux
You can find nigh all of the information shown above via your Linux terminal by using the post-obit control:
- sudo dmidecode —blazon retentivity
This should provide a sorted listing of information about your memory devices, aka your RAM, including size, types, and manufacturer information.
Physical RAM module
Most consumer RAM modules will come with a characterization to identify the type of RAM it is. Typically, these labels will either be a sticker applied directly to the stick of RAM, engraved onto the fancy heat spreader on higher-functioning modules, or may be printed directly onto the excursion board. In these cases, you'll typically discover the part number, which you lot tin then look upward with your favorite search engine to figure out the rest of the specs. If you tin can't locate a characterization or identifier anywhere, then it may be prudent to use one of the methods described above instead.
These options should aid you figure out what RAM your PC is using. If yous're looking to upgrade, exist certain that yous're getting the aforementioned blazon and form factor of RAM, considering you tin can't directly swap out DDR3 for DDR4 RAM without having to as well supersede your motherboard. For more information on upgrading RAM, see our guide on How to install new retentiveness in your PC.
Source: https://www.pcworld.com/article/395053/how-to-tell-what-kind-of-ram-you-have.html
0 Response to "How to Find Out What Kind of Computer I Have"
Post a Comment